3Dプリンタを最高に楽しむための3ステップ

3Dプリンタを手に入れてから色々3Dプリントをしてきて、手に入れてから使いこなすまでのステップが分かったのでその手順を書いてみたいと思います。
3Dプリンタ自体の使い方に関しては、各社の説明書等を読んでいただいてテストプリントで正しくプリンタされるところの確認までは終了させておきましょう!
使いこなすための3ステップ
プリントできる状態にまでなったら、以下の手順で3Dプリンタを使っていくのが楽しいと思います!
- とりあえず3Dプリントする
- 3Dモデルをいじってみる
- 3Dモデルを作ってみる
では、まず1からやっていきましょう!
プリントするためにどんな3Dモデルがあるのかみていきましょう!
とりあえず3Dプリントする
まずはとりあえず3Dモデルを見つけるところからです。
好きな3Dモデルをみつけて、STLといったファイルを手に入れることができればプリントできます。
3Dモデルを共有しているサイトはたくさんあります。
私がよく使っているサイトのリンクを張っておきます。下のリンクはよくプリントされている順でソートされているのでその中から気になるものを選ぶのもいいかと思います。
また入力欄から簡単に検索ができるので好きなワードを英語で入力して好きな3Dモデルを探してみてくださいね。
(※ ↑のリンクは並べ替え条件をPopularにして人気がある順にしてあります。)
私がプリントした3Dモデル
このサイトで私が印刷したものは下記の通りです。
Google Home Miniを壁掛けしてみたり
「銀河系最速のガラクタ」のオーナーになったり
カッコイイナイフを作ったり
なぞのランプシェード的なものを作ったり
いくらでも上に積み重ねられるケースを作ったり
記憶媒体を刺して収納したくなったり
プリントし始めると、プリントしたいものに対して時間がいくらあっても足りないと感じます。
それ以外で気になっている3Dモデル
自作ガチャポン
スマホを使った3Dスキャナー
ターミネータ
検索しているだけでかなり楽しいです。
感覚的にはプラモデルの通販サイトを見てる感覚に近いのかもしれません。
しかも、フィラメント代と時間以外はタダですからね。
3Dプリンタをお持ちでない方もまずはどんなものがあるのかを検索してみるといいかもしれません。
ダウンロードする場合
プリントしたいものはダウンロードボタンを押すだけでSTLファイルが手に入ります。
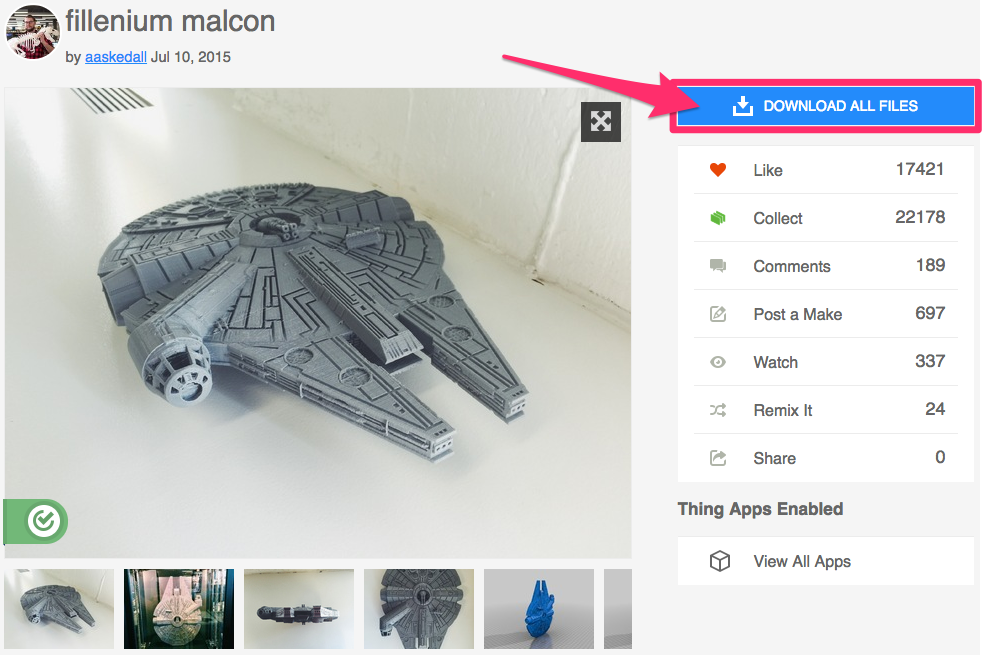
いいね・リストに入れる場合

自分がプリントしたい、これは気に入ったというものがあれば、LIKEをつけたり、リストに入れておけば後からでも簡単に見つけられるので、興味を持った人はアカウントをつくってみてください。
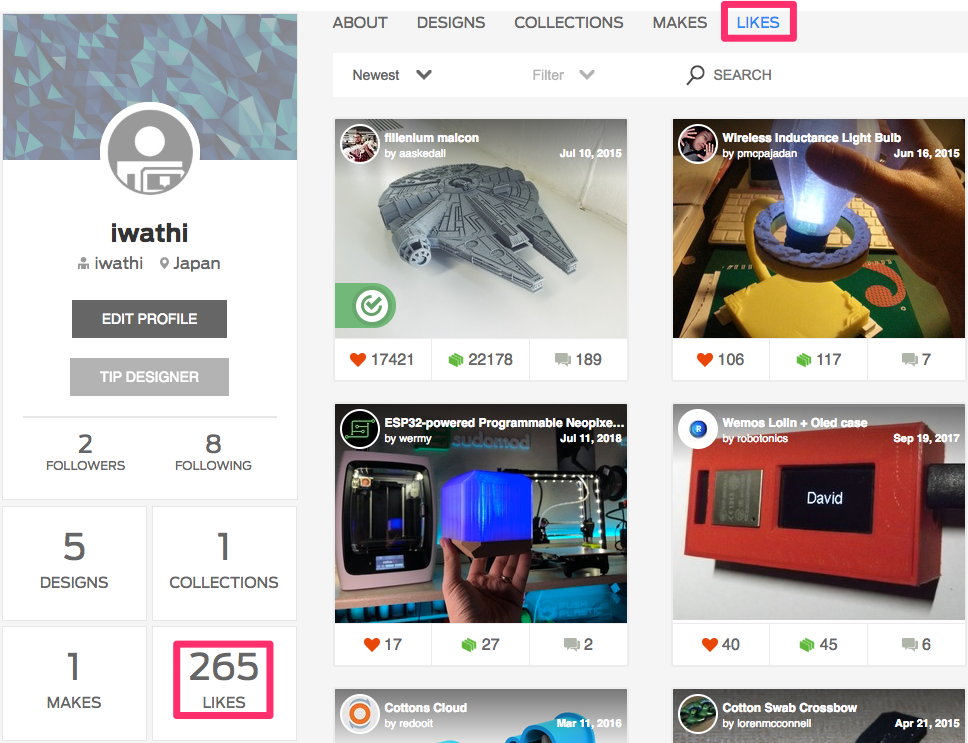
ちなみに人のLikeしたものを見れたり、デザインした人をフォローすることもできます。
3Dモデルをいじってみる
3Dモデルのプリントを一通りやった後は、3Dモデルをいじってみましょう。
いじるといっても、まだ3D CADツールなどの使い方を覚える必要はありません。
thingiverse.comにはCustomizerという機能があります。
これは、web上でパラメータをいじることで3Dモデルの形をカスタマイズできるというもので
「表示する文字のみ変えたい」
「このモデルの幅を自分好みに変えたい」
といったことが簡単に実現できるものです。
(※ 使用するためにはアカウントの作成が必要のようです。)
例えば
この3Dモデルだと好きな文字を3Dプリントできます。
Customizerに対応している3Dモデルであれば下のようにボタンが表示されます。
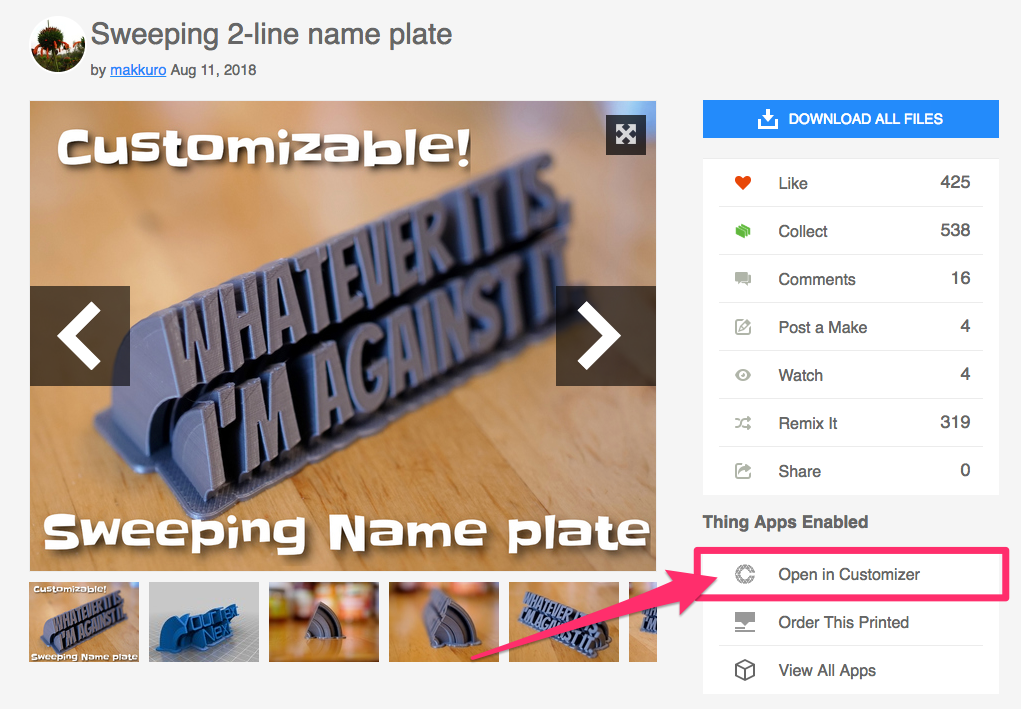
そちらを押すとCustomizerが開きます。
このparametersと書かれているところの内容が右側の3Dモデルの内容を表しており、
初期状態では Whatever it is, I'm against it.というテキストモデルになっています。
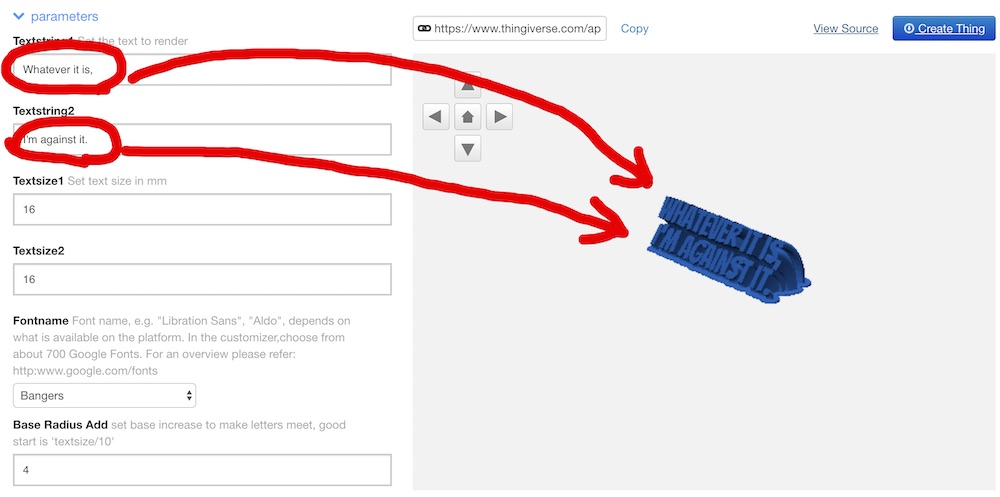
なので、ここのパラメータを iwathi's var/log と変えてあげるとこのように変わります。
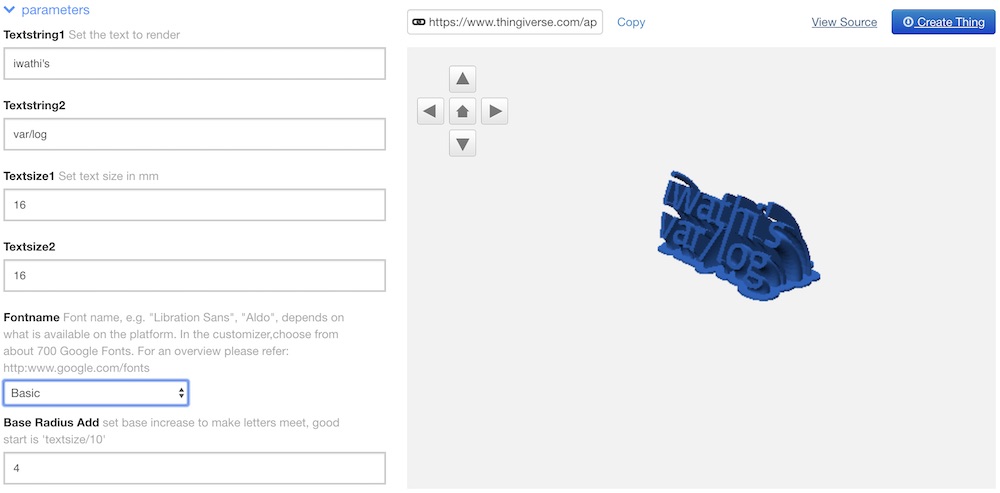
他には
これは自分のスマホのサイズとか端子のサイズケーブルの幅等を設定することで好きなサイズに変更できたりもします。
3Dモデルを作ってみる
3Dモデルをプリントしたり、いじったりした後はいよいよ3Dモデルの作成にチャレンジしてみましょう。
ツール
3D CADツールというのを使って作成していきます。
様々なツールがありますので何でも良いですが、例えば、私が使っているものだとFusion360というツールがあります。
個人で使用する分には無償で提供してくれているのでありがたいですね。
英語ですが公式のチュートリアルもあります。
はじめはこの辺からやって簡単なものから作れるようにないっていくといいと思います。
細かい使い方に関しては他サイトや書籍をご参照ください。
実際に作ったものを何点か紹介しますね。
3Dモデルを編集した例
タブレットを家の壁掛け用するものを作ってみました。
元のモデルがこちらです
編集した箇所としては、
- micro USBが隠れてしまうので片方だけ高さを削った
- ねじ止め穴でなくホッチキスで壁にとめられるようにした
くらいです。
ホッチキスに関してはこの3D モデルを参考にしました。
こういったものも意外と簡単に作れてしまいます。
0から作ったものの例
ブロガーの友達のロゴを具現化
家の特殊な棚にだけかけられるフック

今作っている自作スマートロック
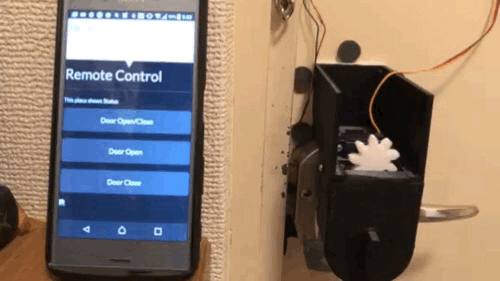
自分が作りたいものを具現化できるのは楽しいです。
ぜひ、チャレンジしてみてください。
この辺に関してはまた別の記事で書きたいと思っています。
まとめ
3Dプリンタ買ったらこの3ステップ!
- とりあえず3Dプリント
- 3Dモデルを改造
- 3Dモデルを自作
ということで、持ってない人は3D プリンタを買おう!
持ってるけど使えてない人は、まずプリントしよう!
持ってて使いこなしてる人は、私にもっと色々な使い方を教えてください!



